There’s been an exciting new development in the world of Facebook advertising – video ads made up from a sequence of static images. They are called Slideshow Ads and are an option for a number of the common ad objectives.
There’s a nice example here from Hello Fresh (this one is best viewed on mobile). Another Hello Fresh example best viewed on desktop.
Video has been where it’s at on Facebook for some time now. And new (novel) ad formats generally tend to get good traction anyway, so I decided to try one in anticipation of our Black Friday sale at Musicademy.
What you need
- A series of static images
- Power Editor (and a bit of knowhow on using it)
- Copy, landing page etc etc as per usual
What you do to create an ad
- Create your Campaign and Ad Set (targeting, etc) as you usually would in Power Editor. Check the Instagram placement at Ad Set level if you want the ad to show there too.
- Create an Ad – select “Ad with an image or video”
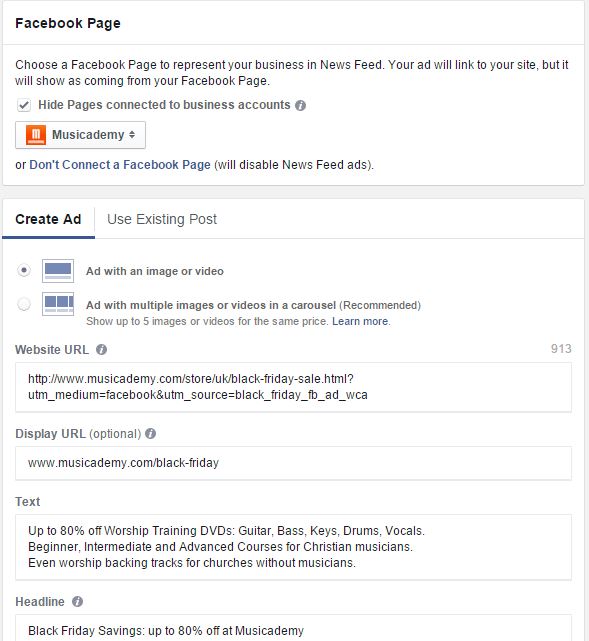
- Ad in the Website url (I’m using utm tracking on mine), Text, Headline and Description (you can tweak these later).
- Slide down the page and click on the “Video” button and then click “Create Slideshow”
- Upload your images in the order you want them to show. You can use 3-7 images – either your own or stock
- Select the total video duration time of 3 to 15 seconds (note that this is not the delay between slides but the total video play time). You may want to experiment with how this looks – create the video then preview it. Delete and start again if you want to change the transition. effect
- Select “Create Slideshow” and wait. You should now be able to see a preview of your video. If not open Power Editor in a new browser tab and/or start again. I’ve found the process of creating these new ad formats very glitchy. If you can’t see the Preview, the upload to Power Editor will probably fail with an error message.
- Choose your thumbnail image
- Choose your Call to Action and select if you want to create an audience from people who view the video
-
You can click on my ad below to see how it looks (it’s a video screen grab of my video). The eagle eyed amongst you may spot that a couple of my static images (including the BASS one) is not showing in the video. I am assuming this to be a temporary Facebug!
Want more help with Facebook ads?
Check out my brand new course ‘Zero to Hero with Facebook Ads‘ in the Digiterati Academy. You’ll fast track all my knowledge of what’s working to create great Facebook ads right now and feel confident in your ability to run an effective campaign.
